TrafficStars offers a powerful tool called the Optimizer, designed to help advertisers fine-tune their campaigns for optimal results. This article explores how the Optimizer works, its key features, and how you can leverage it to enhance your advertising strategies, ensuring your campaigns are both efficient and effective.
How to set up rules?
1. Log in to your account and go to the tab Optimizer. 2. Click on the New Optimizer button to create your first Optimizer. 3. Give it a meaningful name.
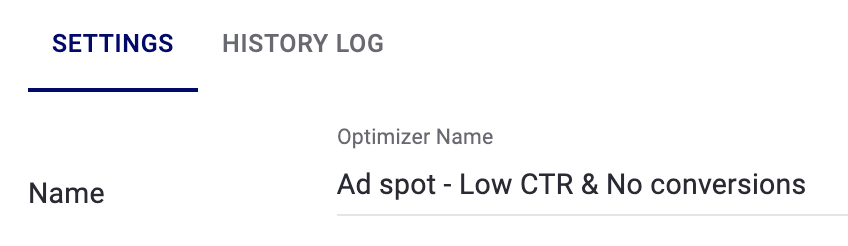
4. Create your first GROUP OF RULES by naming your group and choosing what it is you want to potentially block: browser, carrier, country, creative, device, language, OS, site, or spot.
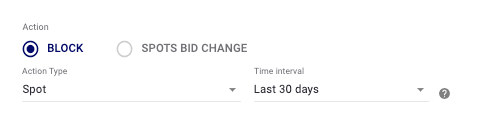
By default, the time interval for the “BLOCK” action is set to last 30 days. In other words, as time goes on, the Optimizer gathers available data for the last 30 days, including today. There are other available time intervals if they better fit your goals.
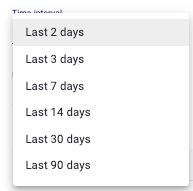
Choose from several performance metrics: Impressions, clicks, CTR(%), etc.
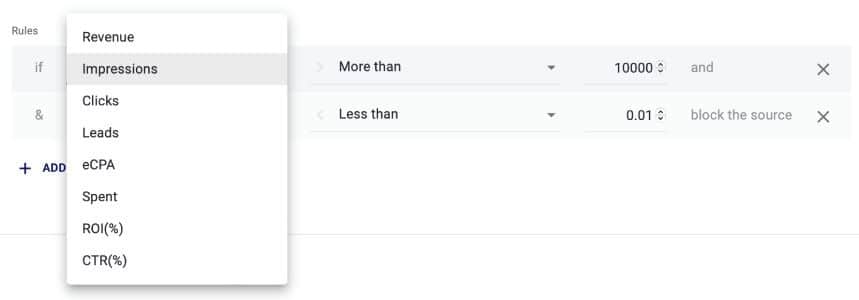
Combine different rules for better results and add as many of them as you need.
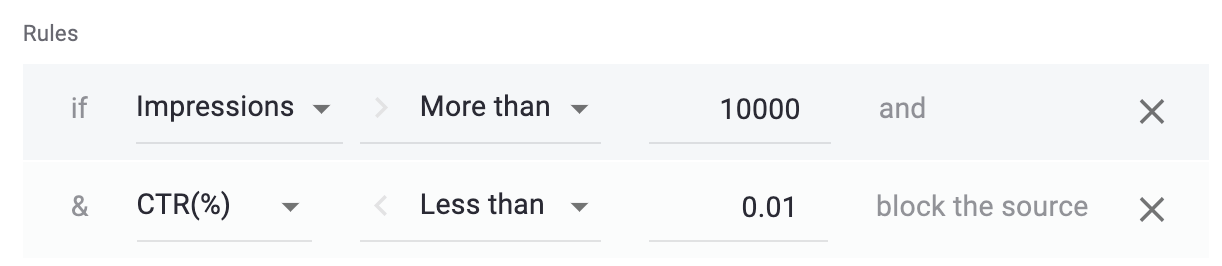
Note: Each rule in a group is applied on an AND basis. Hence, the Optimizer will block a source only if all rules are applied at the same time.
Group 1
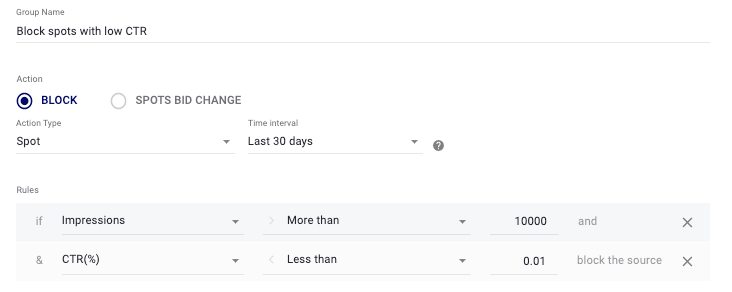
In the above example, we have created a group of rules to block the spot if it reaches 10,000 impressions and if the CTR is below 0.01%.
Group 2
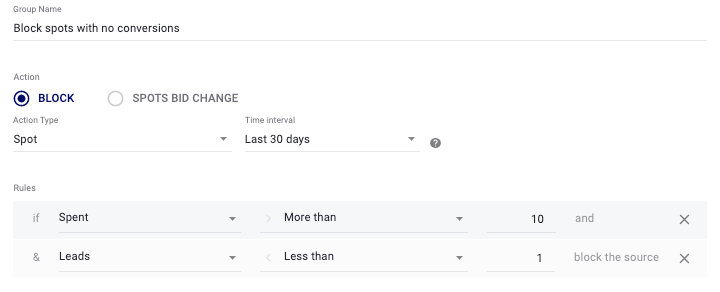
In the second group of rules, we choose the rules that block a spot if more than $10 is spent and the number of leads (conversions) is less than 1. Add as many Groups of rules as you want, then press SAVE. The created Optimizer will appear in the tab Optimizers, where you can edit it anytime.
5. Go to the Settings page of any of your active campaigns or Create a new one. Regardless of your choice, you will find the tab Optimizers there. Finally, link your campaign to the Optimizer.
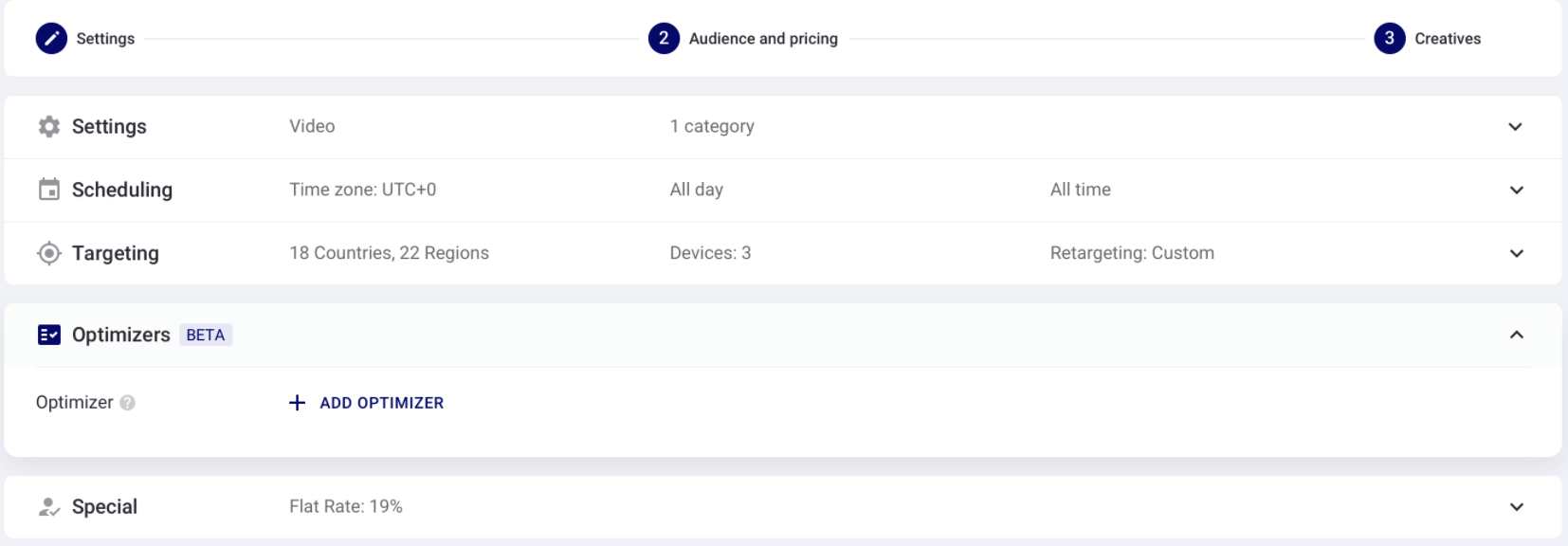
6. Save your campaign and enjoy the results!
What is Auto-bidding optimization?
This is a feature in the Optimizer that allows you to automatically change the bid. You can set up a rule by which the spot bid will be adjusted (increased or decreased). How to use it in practice? Let’s say your target eCPA is $2 and your average conversion window is less than 2 days. If the eCPA on an ad spot is less than $2, the campaign will get more traffic by raising the bid. On the contrary, the price for spots with high eCPA or no conversions should be decreased. To make the optimization strategy applicable for all ad formats and traffic sources, the maximum and minimum bids are set to the allowed maximum and minimum, respectively. Notably, the bid changes by percentage rather than by precise number. Here are the group rules created to automate your bidding process on the TrafficStars platform: Group 1
How to use it in practice? Let’s say your target eCPA is $2 and your average conversion window is less than 2 days. If the eCPA on an ad spot is less than $2, the campaign will get more traffic by raising the bid. On the contrary, the price for spots with high eCPA or no conversions should be decreased. To make the optimization strategy applicable for all ad formats and traffic sources, the maximum and minimum bids are set to the allowed maximum and minimum, respectively. Notably, the bid changes by percentage rather than by precise number.
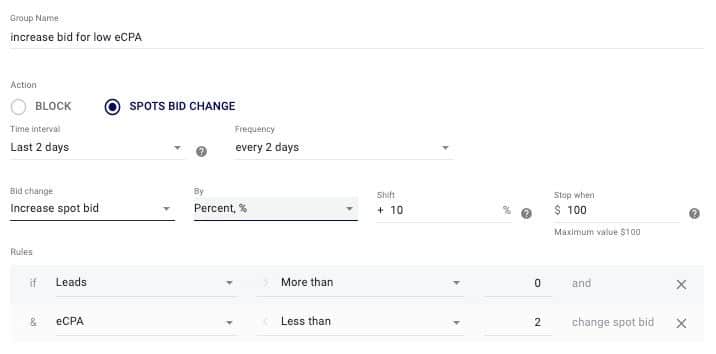
Group 2
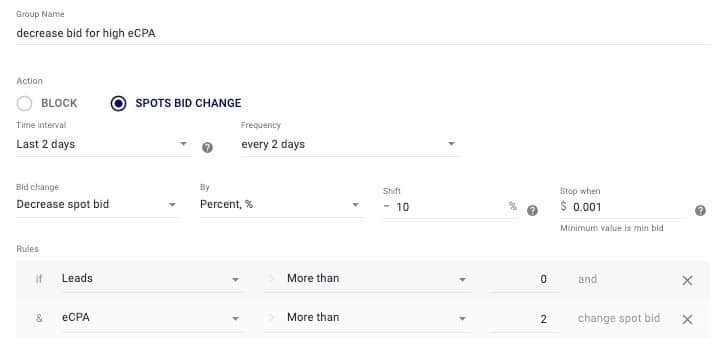
Group 3
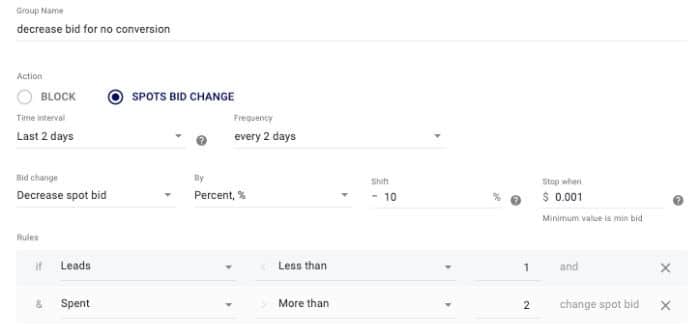
If you want to create a complex optimization strategy within a single Optimizer, you can also add the rules for blocking non-converting spots. If the ad spot spent more than 5x of my target eCPA and did not convert, the Optimizer will block this traffic source.
Group 4
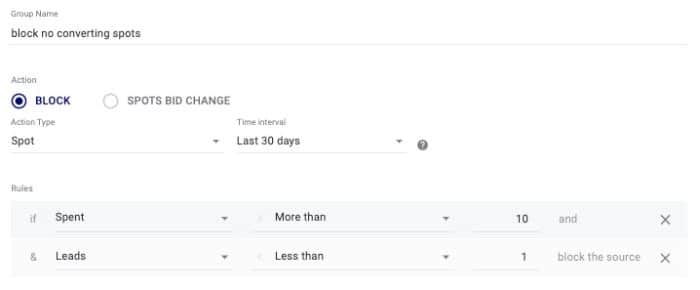
💡 We recommend that you set the same time interval and frequency of bid changes. However, you can test different options that will maximize your profits! 🔰 Time interval – the past period, based on which the Optimizer analyzes the statistics. 🔰 Frequency – is the rule check frequency. That is, how often the Optimizer will check and apply the rules.
History log
You can track the performance of the Optimizer in the History Log tab. Here you can find detailed information about campaigns linked with the rules, events that triggered the rules, etc.
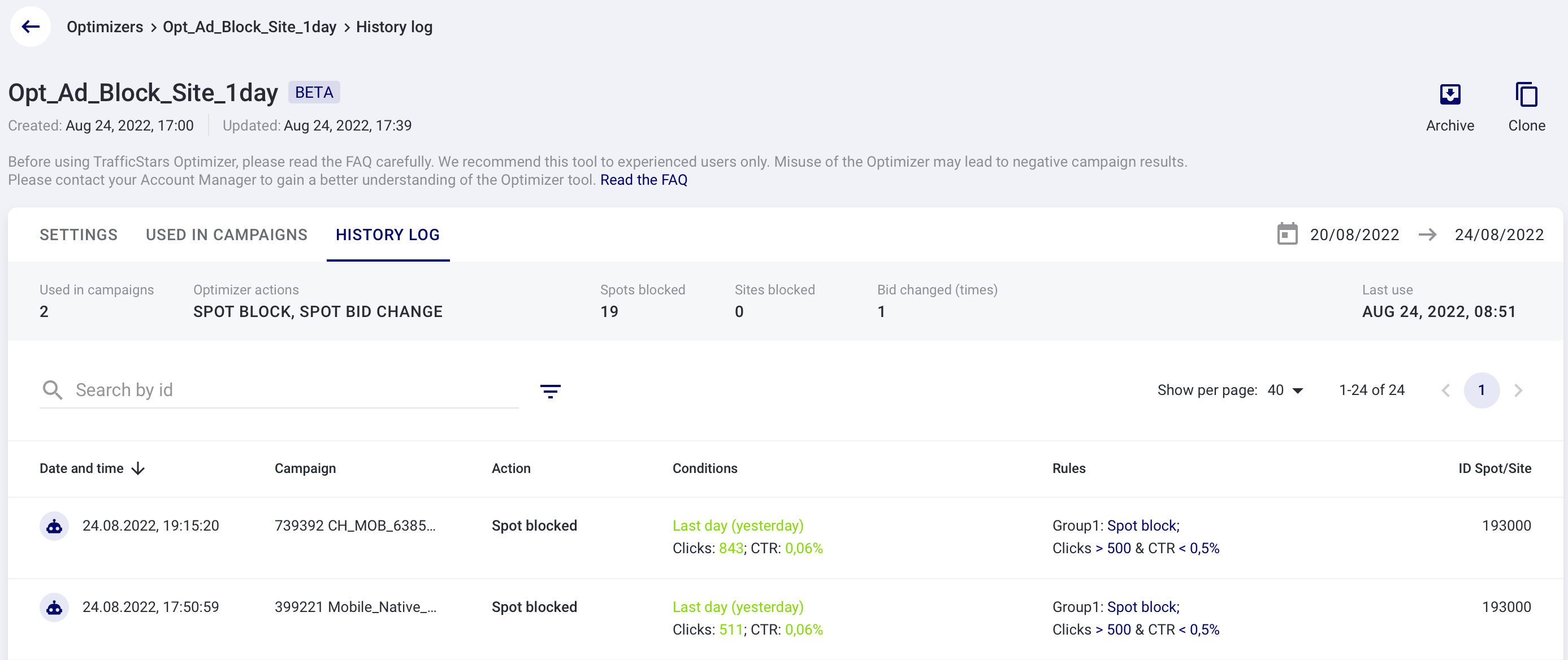
Rule usage examples
Examples:
- Block underperforming ad spots
- Block ad spot, if spent x5 of the cost of a lead and received less than one lead.
- Block ad spots with a low CTR
- Block ad spot, if impressions are more than 20'000, CTR
- Block ad spots, that have too expensive leads
- Block ad spot, if eCPA > x5 of the cost of a lead and more than zero leads received.
Please note:
- 💡 The Optimizer will analyze the traffic that was received before the Optimizer was added to the campaign.
- 💡 It could take 20 min in average for Optimizer to gather the necessary data. Hence, delayed action on the spot may be expected.
- 💡 If you delete an Optimizer from one specific campaign, its rules will still apply to other campaigns where you have the same Optimizer.
- 💡 If you delete an Optimizer from Optimizer Tab, then it will be deleted from all campaigns where it was active. All changes made by Optimizer before its deletion will remain in the campaign.
- 💡 If you have selected the Audience Prime, then Optimizer will not block sites, as you can not add sites to the black list in the campaign with this audience type
- 💡 The Optimizer needs about 10 minutes to stop traffic. This occurs after all conditions of the rules are met and with changes to all rotators.
- 💡 The minimum bid change step when using auto-bidder is 0.00001. If you selected bid change by percent, and the change is below 0.00001, then it will be rounded.
Conclusion: By automating the optimization process and providing actionable insights, it simplifies the task of refining campaigns and targeting the right audience. Whether you're managing large-scale campaigns or focusing on specific niches, the Optimizer can help you achieve your advertising goals with greater precision and efficiency. Embrace this tool to stay competitive and drive better results in your advertising efforts.
support@trafficstars.com
