What is the My Campaigns Section?
The My Campaigns section in TrafficStars allows you to view, manage, and analyze all your campaigns in one place. You can group data by various parameters—such as dates, devices, sites, countries, and more—to track performance and optimize your campaigns effectively.
General Rules & Usage
How can I group my statistics?
You can group campaign statistics by different parameters, including: ✅ Campaign | ✅ Group | ✅ Date | ✅ Spot | ✅ Site | ✅ Country | ✅ Device | ✅ OS, and more.
🔹 Use the Quick Access Panel at the top of the page to switch between different groupings easily.
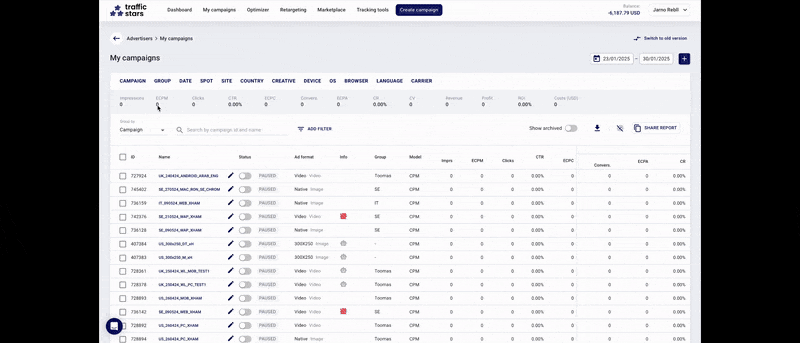
How can I export my campaign statistics?
To export your campaign data as a CSV file:
- Click Download Data in the My Campaigns section.
- Choose whether to download all statistics or just the visible portion.
- Your CSV file will use ";" as a separator for easy processing in spreadsheets.
🔹 Exporting data is useful for in-depth analysis and reporting outside the TrafficStars platform.
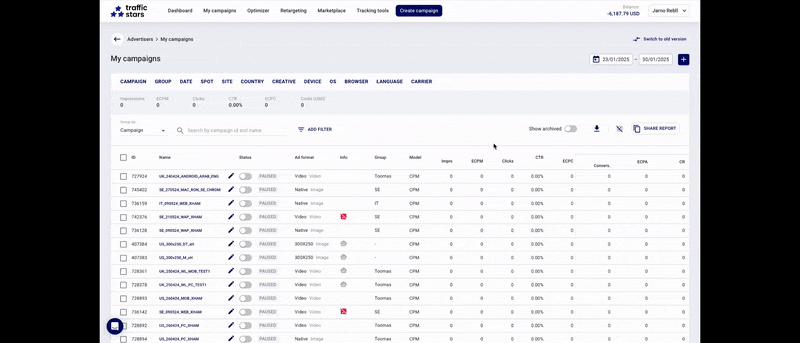
What metrics can I track in My Campaigns?
You can monitor various performance metrics, including:
📊 General Metrics:
- Impressions, Clicks, Cost, CTR, ECPC, eCPA
💰 Conversion Metrics:
- Conversions, Revenue, Profit, ROI
🔹 If you have multiple goals set up, additional columns for Conversions, eCPA, Revenue, Profit, and ROI will appear automatically in your table.
✅ Customize your view:
You can select the metrics you need and hide those that aren’t relevant to streamline your analysis. Learn more about multiple goals here.
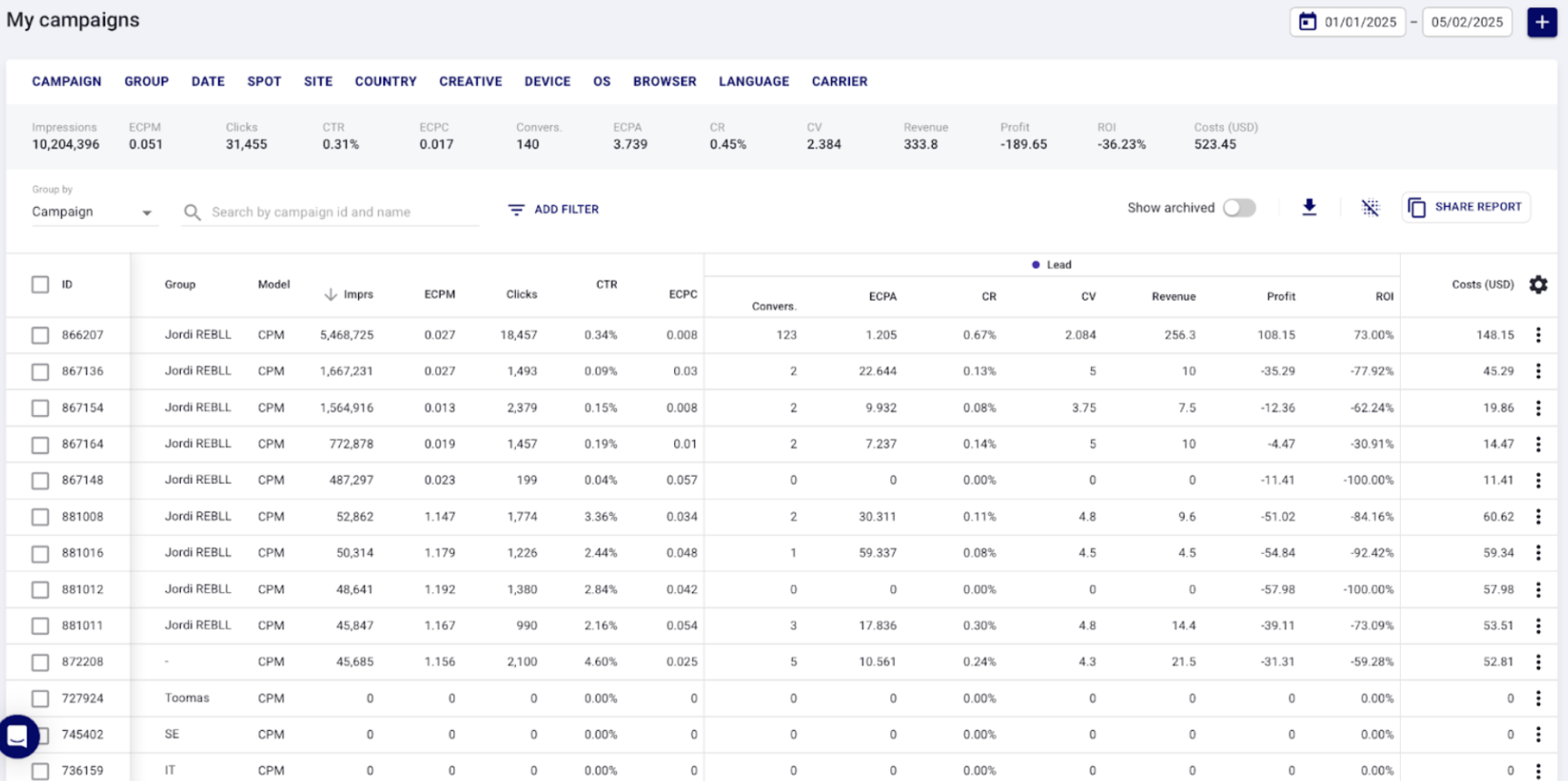
Can I include archived campaigns in the overall statistics?
Yes! Use the toggle switch to include/exclude archived campaigns from your overall statistics.
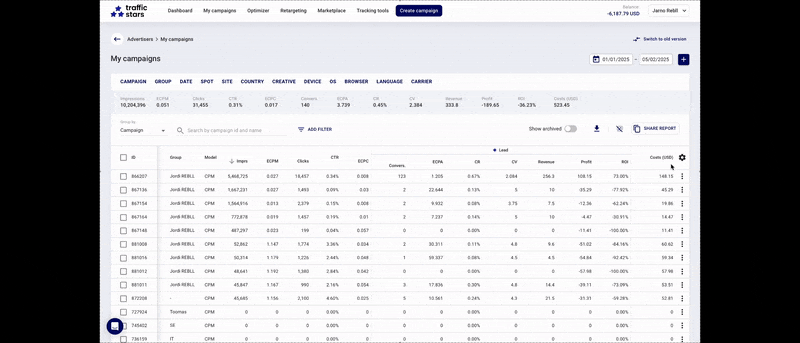
How do I view charts for my campaigns data?
Steps:
- Click the Show Chart Data icon (📊) in the top right corner.
- A chart will open within the same window.
- To close it, simply click the Show Chart Data icon again.
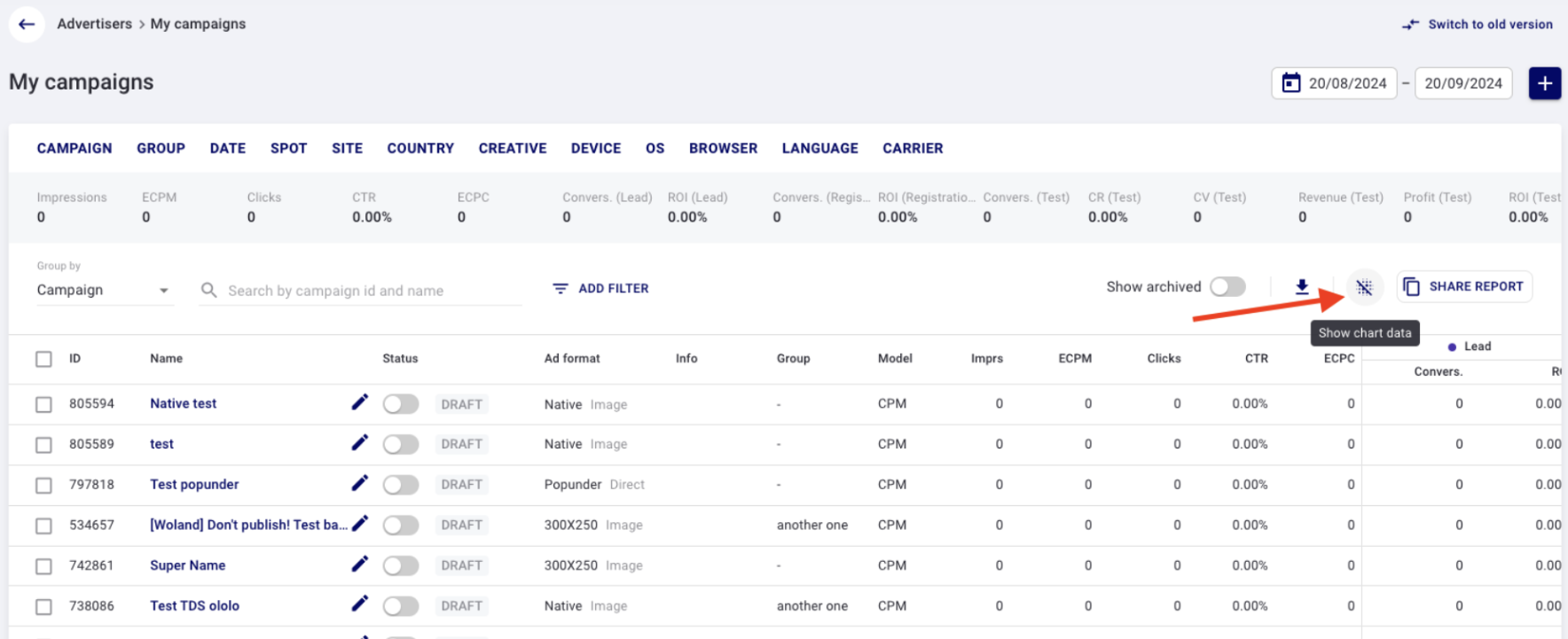
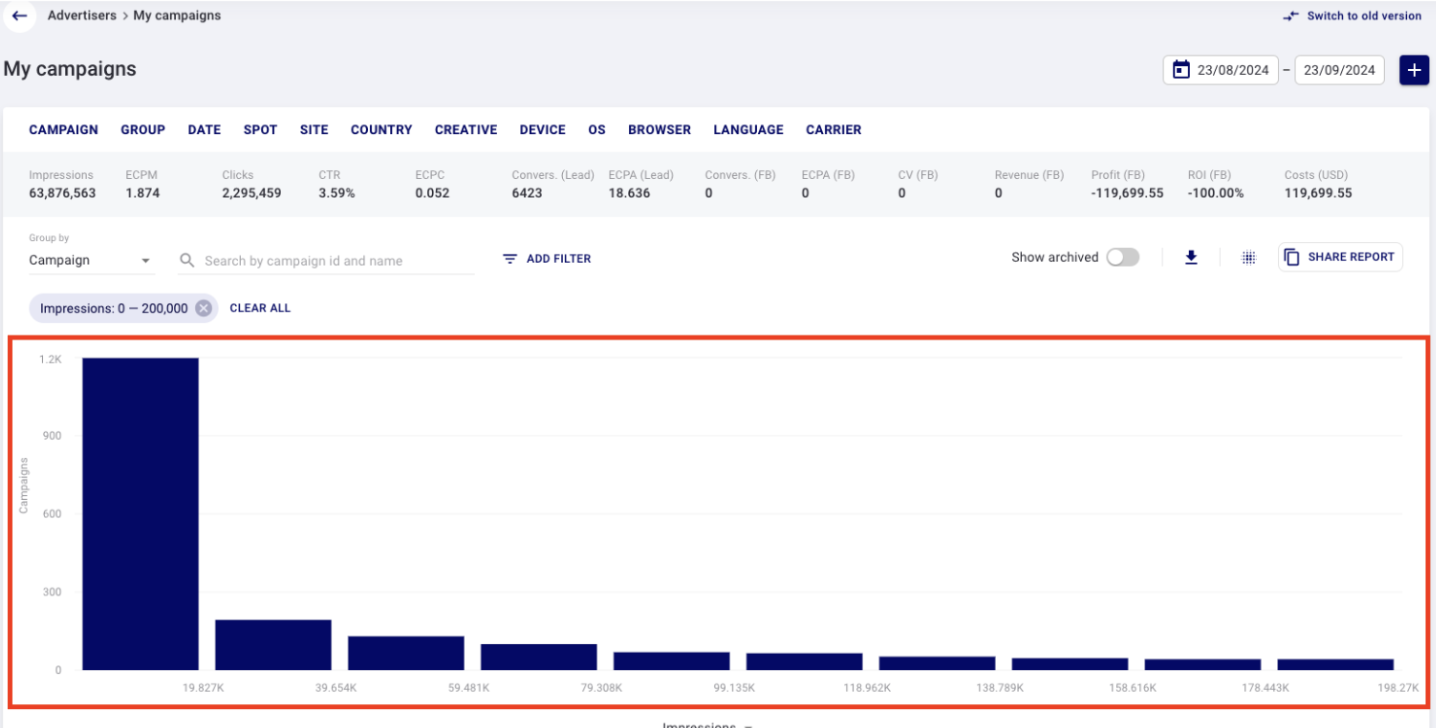
How can I share my campaigns report?
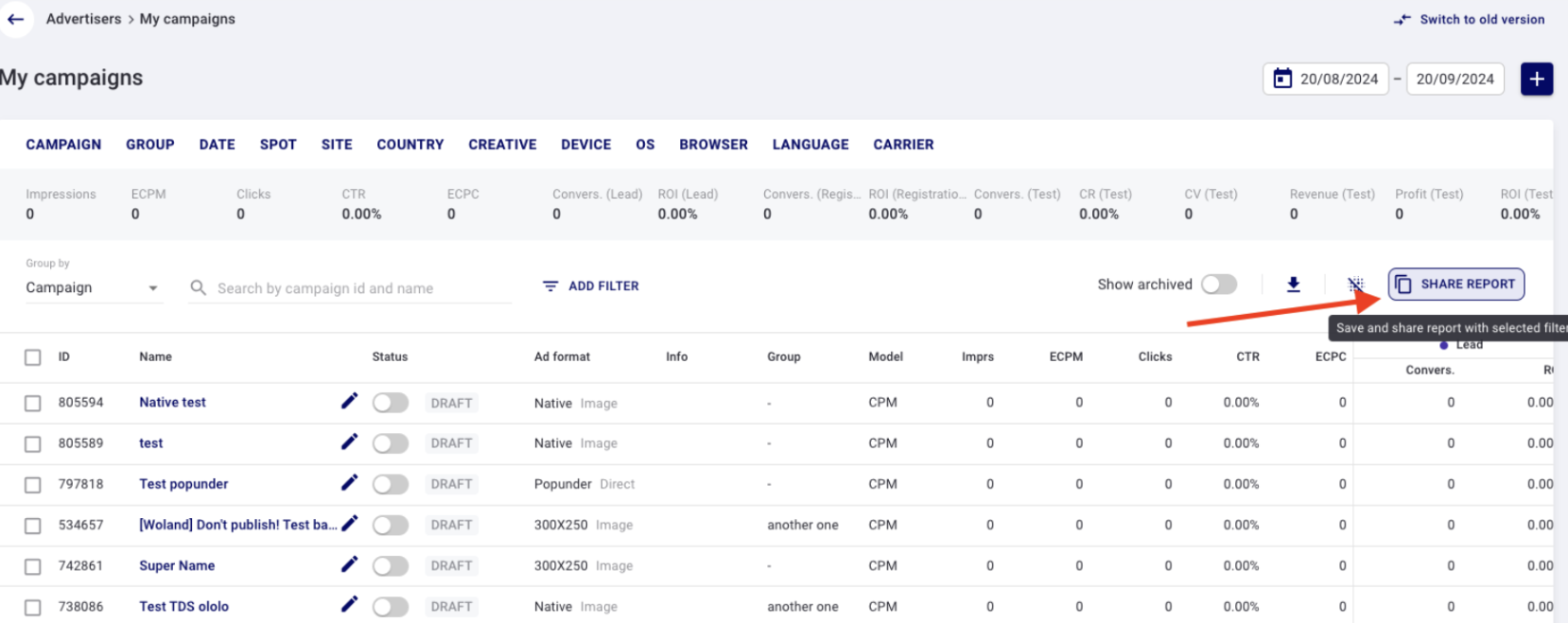
Steps:
- Click the Share Report button.
- A link to the report will be automatically copied to your clipboard.
- A confirmation notification will appear in the top right corner.
📌 You can share this link with colleagues, and they’ll be able to view the report.
Filtering Campaign Data
Text Filter
🔍 Use the Text Filter at the top of the page to quickly find campaigns by name or ID.
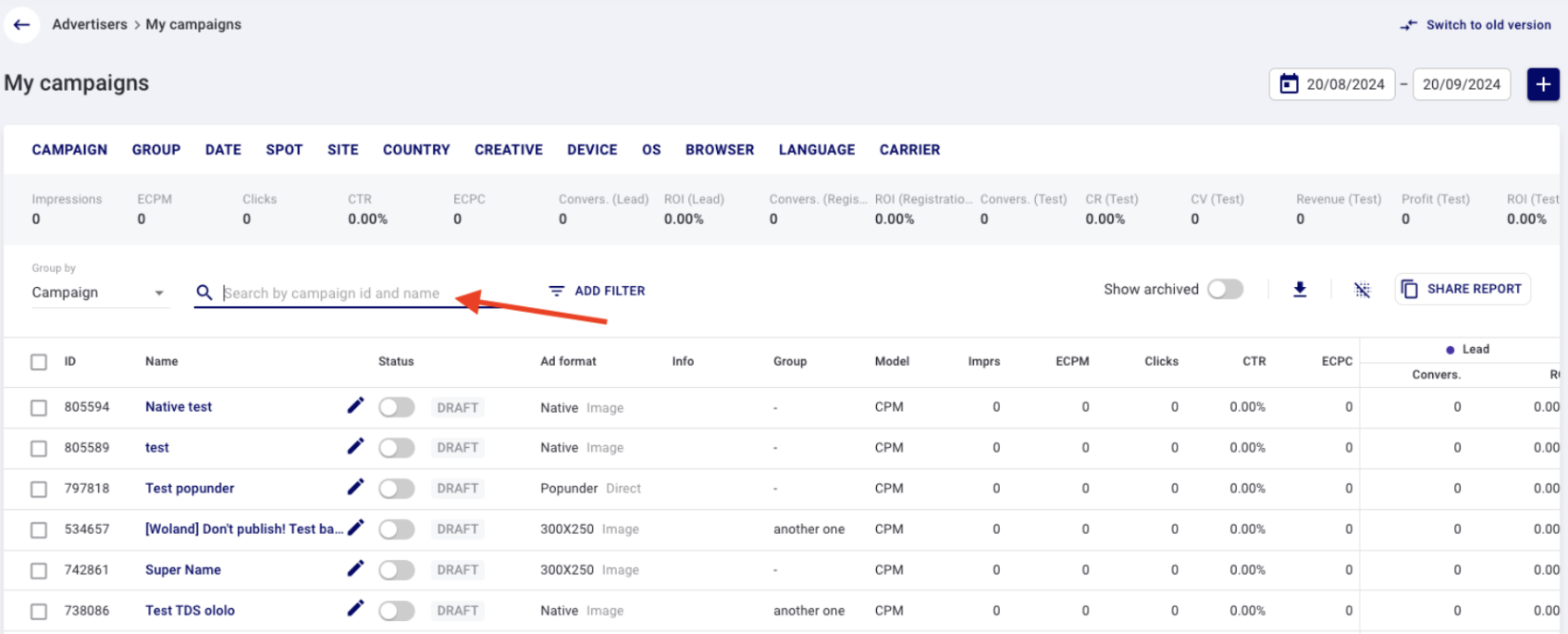
Filter by Metrics
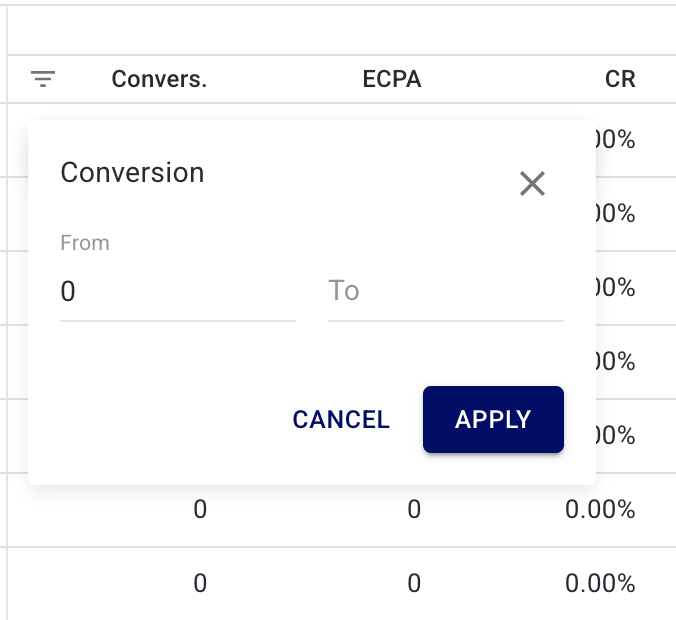
📊 Next to each metric in the campaign list, you’ll see a filter icon (🔽).
- Click the filter icon to open the filter window.
- Set your filtering parameters (e.g., show only campaigns with more than 1 conversion).
- Click Apply—your settings will be applied automatically.
Object Filters (Site, Country, Device, etc.)
You can filter by specific objects like site, country, or device and apply multiple filters at the same time.
📌 Removing Filters: Click the "X" on a filter tag to remove it.
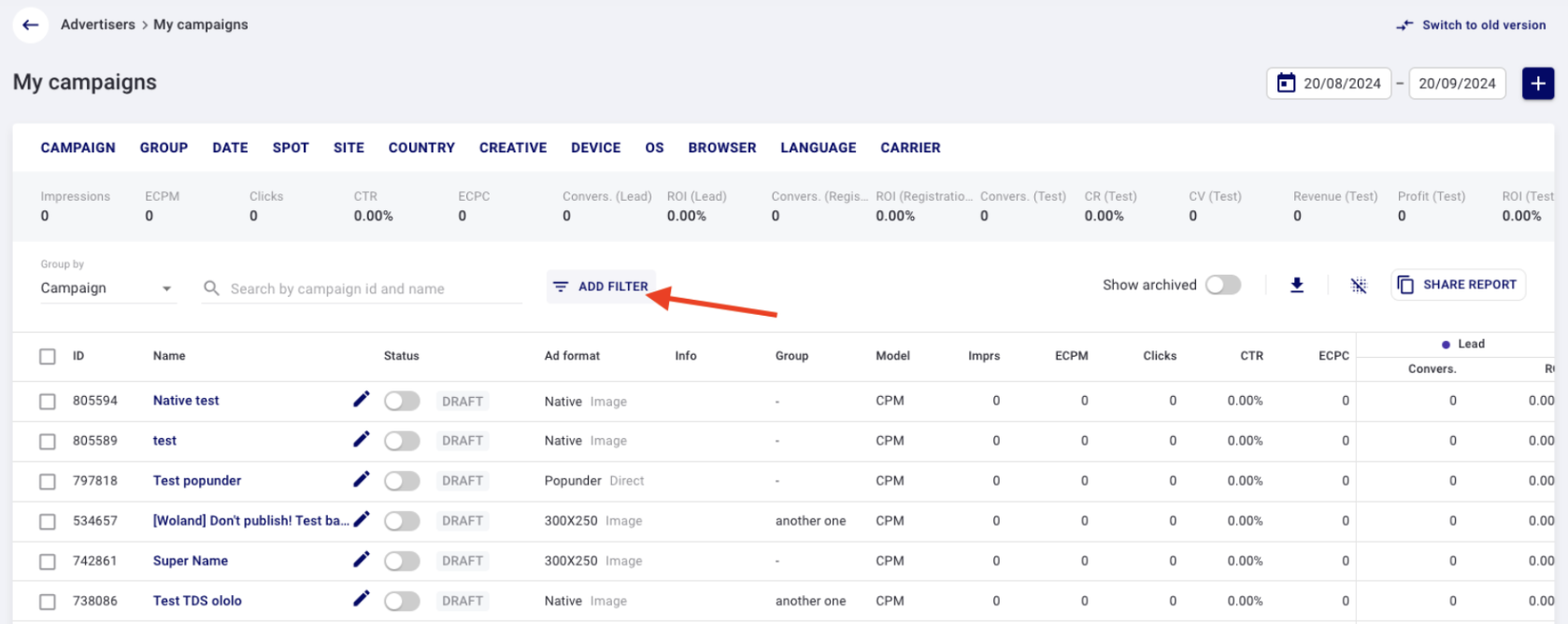
Quick Filter by Clicking an Object Name
📌 Clicking on an object (e.g., campaign name, country, or site) will automatically apply a filter for that object.
🗑️ To remove the filter:
- Click the "X" next to the filter name.
- Click Clear All to remove all filters at once.
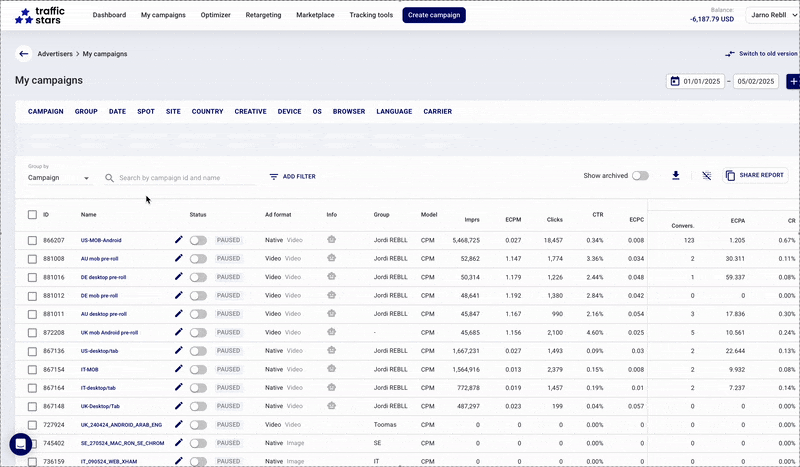
Managing Campaigns in My Campaigns
How to edit a campaign?
✏️ Click the pencil icon next to the campaign name to open the editing interface in a new tab.
📌 If you are filtering a single campaign:
- The pencil icon will also appear in the top menu next to the CSV download button.
- You can also edit different targets directly from My Campaigns. For example, you can disable Android traffic without opening the campaign settings by using a toggle switch
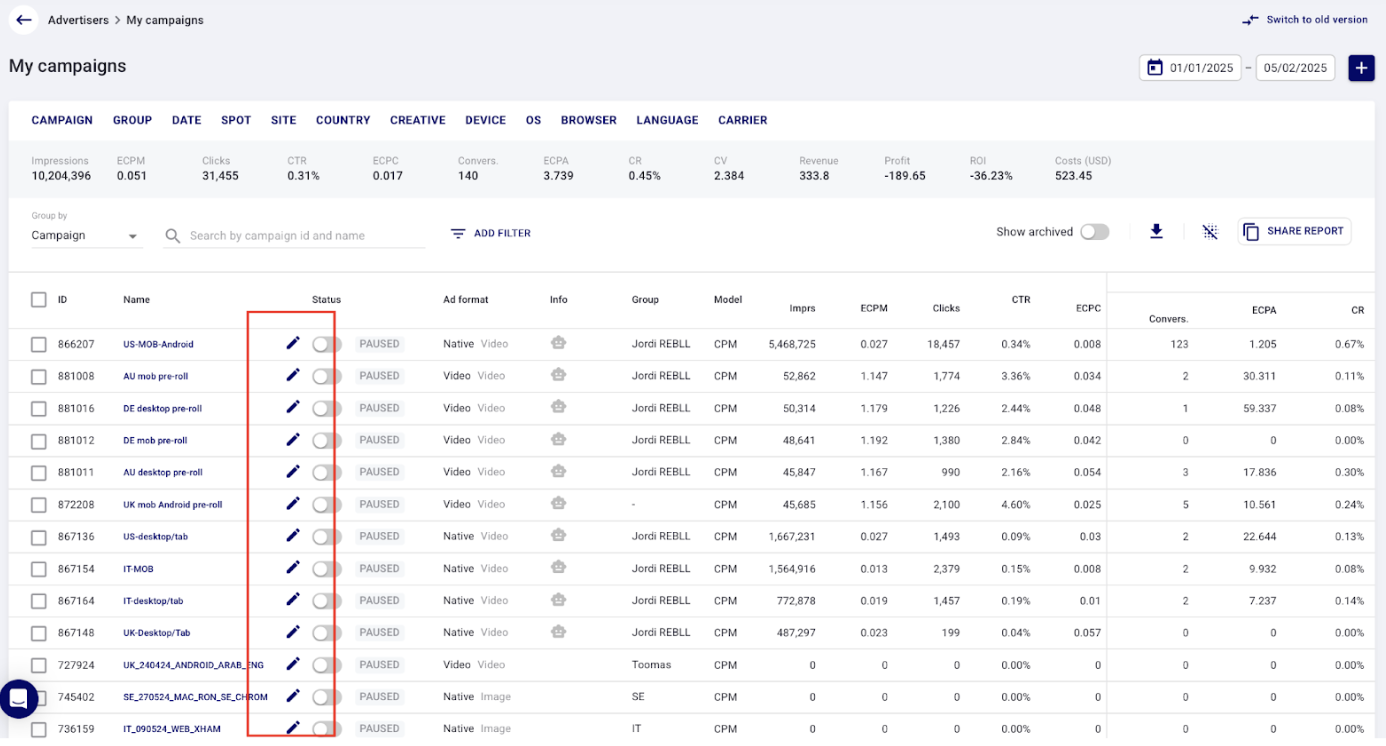
How do I turn a campaign on or off?
In the My Campaigns section, you can quickly activate or pause a campaign using the toggle switch in the Status column.
The bulk actions feature lets you make changes to multiple campaigns simultaneously:
- ✅ Start or Stop campaigns in bulk
- ✅ Move campaigns to different groups
- ✅ Archive campaigns
- ✅ Bind or unbind an optimizer
Active campaigns receive traffic and impressions.
Paused campaigns stop receiving traffic.
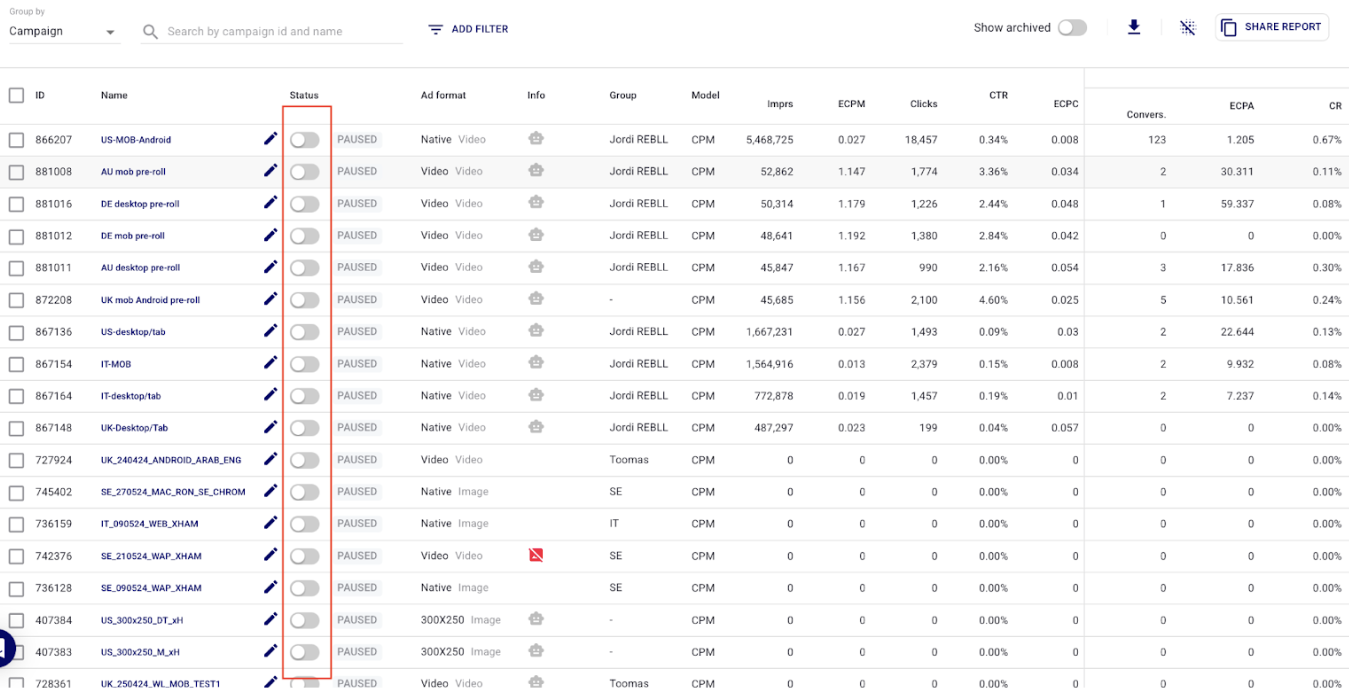
How can I manage multiple campaigns at once?
📌 How to use bulk actions?
- Select multiple campaigns using the checkboxes next to their names.
- Use the bulk actions panel at the bottom of the screen.
- Right-clicking the top checkbox opens sub-filters for more precise selection.
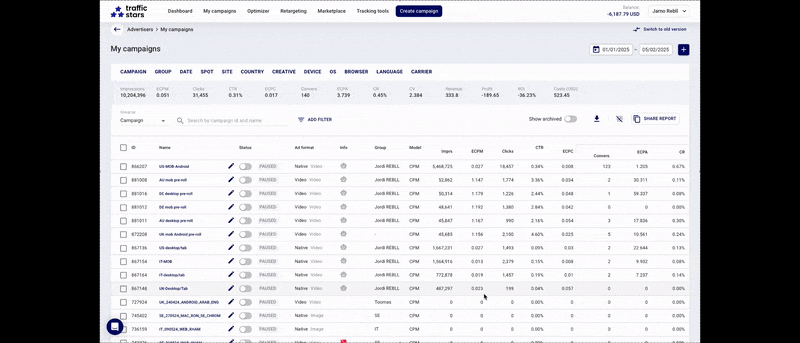
How do I move a campaign to another group?
📌 Steps to move a campaign:
- Open the context menu (right-click or click the three-dot icon).
- Select Move to Group.
- Choose the group where you want to move the campaign.
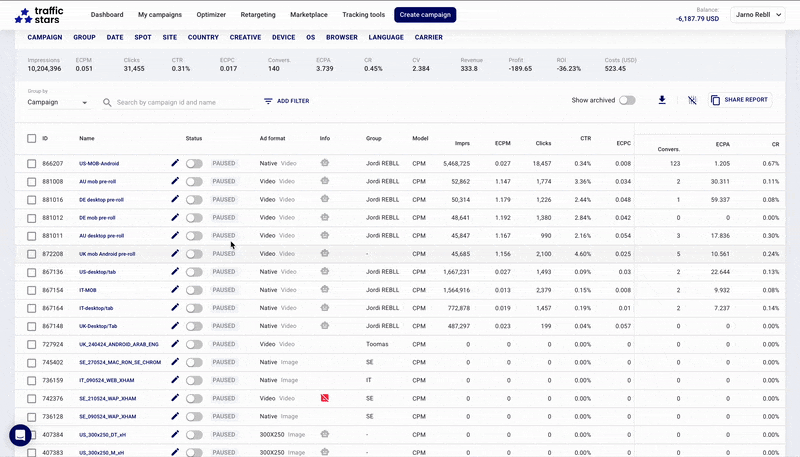
Can I clone a campaign?
Yes! You can duplicate an existing campaign:
- Open the context menu.
- Select Clone.
- A new campaign will be created with the same settings and placed at the end of the list.
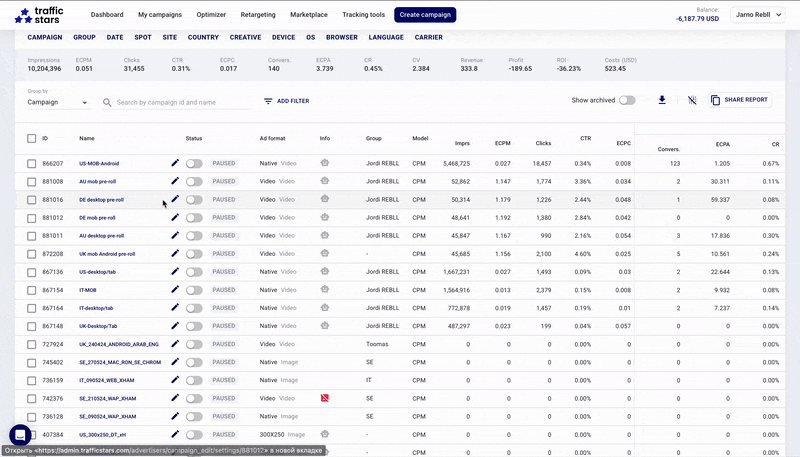
How do I archive or unarchive a campaign?
📌 Campaigns can be archived or restored:
- If a campaign is active, you can Archive it.
- If it is archived, you can Unarchive it.
📌 To archive/unarchive a campaign:
- Open the context menu.
- Click Archive or Unarchive based on the current status.
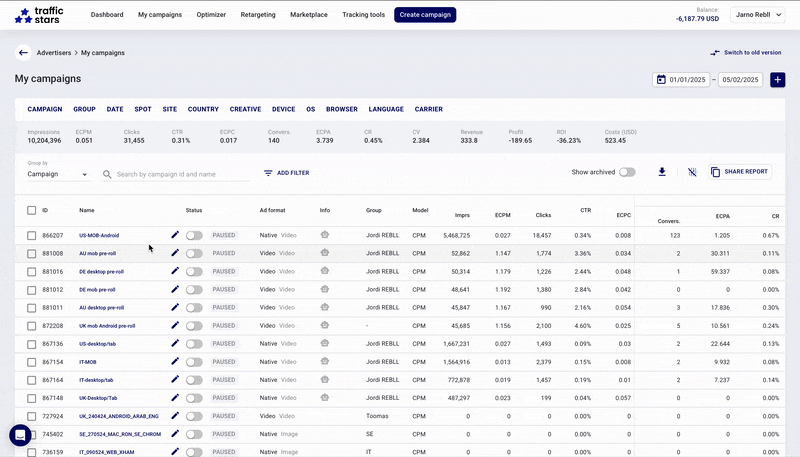
Understanding Campaign Statuses
A campaign can have the following statuses:
- ✏️ Draft – Campaign is not yet published.
- ⏳ Pending – Campaign is awaiting approval.
- ▶️ Active – Campaign is running and receiving traffic.
- ⏸️ Paused – Campaign is stopped and not receiving traffic.
- 📁 Archived – Campaign is stored but not active.
- 🚫 No Funds – Campaign stopped due to insufficient balance.
- 💰 Total Budget Reached – The campaign has spent its full budget.
- ❌ Rejected – Campaign was not approved.
Campaign Context Menu (Right-Click Actions)
The context menu provides quick access to essential campaign management actions. You can open it by right-clicking on a campaign row or clicking the three-dot menu at the end of the row.
1) Start / Stop Campaign. This option allows you to publish, start, or stop a campaign.
📌 Unavailable for:
- Rejected campaigns
- Archived campaigns
- Campaigns that reached their total budget
Available actions:
- Publish – If the campaign is in Draft status, this submits it for approval.
- Start – If the campaign is Paused or No Funds Paused, this resumes traffic.
- Stop – If the campaign is Active, this immediately pauses traffic.
💡 Note: Active campaigns restart automatically when funds are added.
2) View Campaign Statistics. Opens a detailed performance report in a new tab.
✅ Breakdown by day
✅ Filters applied (except text filter) remain active
💡 Tip: Apply filters before opening statistics for a more focused view.
3) Edit Campaign. Takes you to the campaign’s settings page, where you can:
✅ Adjust targeting (country, device, OS, etc.)
✅ Modify bids & budgets
✅ Update ad creatives
4) Clone Campaign. Creates a duplicate of the selected campaign with the same settings.
📌 How it works:
- 1️⃣ Select Clone from the context menu.
- 2️⃣ A new campaign appears at the end of the list.
- 3️⃣ Make adjustments if needed before launching.
💡 Tip: Ideal for testing different targeting or bids without changing the original campaign.
5) Move Campaign to Group. Moves a campaign to a different group for better organization.
📌 Steps:
- Select Move to Group from the context menu.
- Choose the group where you want to move the campaign.
💡 Tip: Use campaign groups to simplify reporting and bulk management.
6) Archive / Unarchive Campaign. 📁 Archiving removes a campaign from active management but keeps its data accessible.
📌 How it works:
- Archive – Stops traffic and removes the campaign from the main list.
- Unarchive – Restores the campaign for active use.
💡 Tip: Archived campaigns do NOT receive traffic. Use the archive toggle to include/exclude them from reports.
Understanding Icons in the Info Column
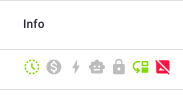
The Info column icons provide quick insights into your campaign’s status:
- 🕒 Test period – Campaign is in the testing phase.
- 💲 Daily budget reached – Campaign has reached its daily budget limit.
- ⚡ Flat deal – Campaign runs on a fixed-price model.
- 🤖 Linked to an optimizer – Campaign is using an Optimizer
- 🔒 Exclusive campaign – Campaign is exclusive and cannot be edited.
- 🎯 Retargeting active – Campaign is retargeting users.
- 🚫 Rejected creatives – Some creatives have been disapproved.
📌 Hover over any icon to see a tooltip explaining its meaning.
Useful Tips & Shortcuts:
- Command + Click on a campaign’s stats to open them in a new tab.
- Right-click on a checkbox to select all filtered items, not just visible ones.
- Click on a name (e.g., campaign, country, site) to quickly apply a filter.
Managing Targeting For a Single Campaign
To manage targeting, first filter for a single campaign. This allows you to edit targeting directly from the My Campaigns page instead of navigating to the campaign edit page.
Grouping by Spots
When grouping by spots, you can activate or deactivate specific ad placements for a campaign.
📌 How it works:
- Activating a spot allows it to receive traffic.
- Deactivating a spot stops traffic for that placement.
💡 Note: If a site is deactivated, all its associated spots will stop receiving traffic, even if individual spots remain active.
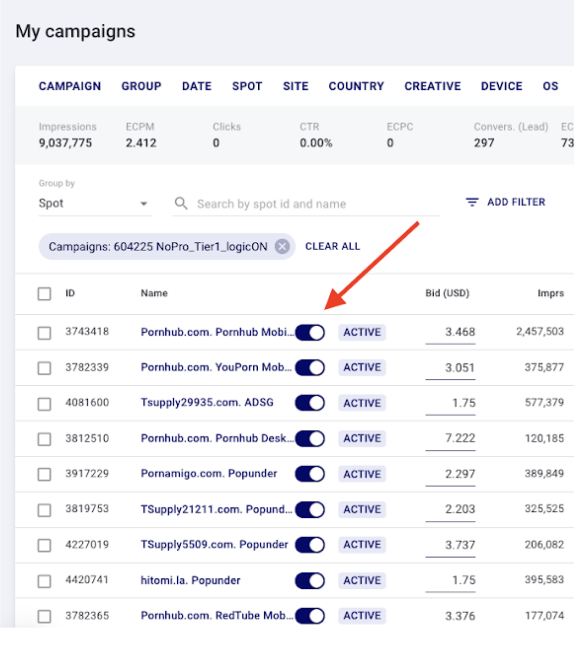
Grouping by Sites
When grouping by sites, you can manage the traffic flow for entire websites and their ad placements.
📌 How it works:
- Activating a site allows traffic to flow to all its active ad spots.
- Deactivating a site stops traffic to the site and all its spots, regardless of their individual status.
➡️Click the expand icon next to a site to view all associated spots.
💡 Important: Deactivating a site overrides the status of its spots—they will no longer receive traffic even if they were active.
Grouping by Countries
When grouping by Countries, you can modify country-level targeting:
- ✅ Add or remove countries from a campaign’s targeting.
- ➡️ Click the expand icon next to a country to view its associated regions.
- 🚫 When a country is removed, all associated regions and mobile carriers are also removed from the campaign’s targeting.
💡 Important notes:
- Regions: To identify a region’s country, check the two-letter country code before its name.
- Carriers: A carrier cannot receive traffic if its associated country is deactivated.
- OS & Browsers: Use these filters to refine targeting based on device compatibility and user behavior
- Languages: Target users based on their language preferences for better ad engagement.
Grouping by Devices, Regions, OSes, Browsers, Languages, and Carriers
📌 How it works:
For all these categories (Devices, Regions, OSes, Browsers, Languages, and Carriers), you can activate or deactivate traffic targets based on your campaign's needs.
✅ Activating a target allows traffic from that category.
🚫 Deactivating a target stops traffic from that category.
Grouping by Creatives
When grouping by creatives, you can manage the performance of individual ad creatives within your campaigns.
📌 How it works:
- Activating a creative allows it to receive traffic.
- Deactivating a creative stops traffic for that specific creative.
➡️ Click the expand icon next to a creative ID to view its associated URL.
💡 Important: Deactivating a creative here only affects that specific creative—the campaign itself and other creatives within it will continue running unless paused separately.
Targeting Context Menu (Right-Click Actions)
1) Activate / Deactivate Target
This option allows you to enable or disable a specific traffic target (e.g., country, region, device, OS, browser, carrier, or language).
💡 Note: At least one target must remain active. If you attempt to deactivate all targets, the system will prevent it.
2) View Campaign Statistics
Opens a detailed performance report in a new tab.
✅ All applied filters (except the text filter) remain active to ensure a seamless analysis experience.
Managing Groups
How do I find out which campaigns are in a group?
📌 In Group View, click the expand icon next to a group to see all campaigns inside it.
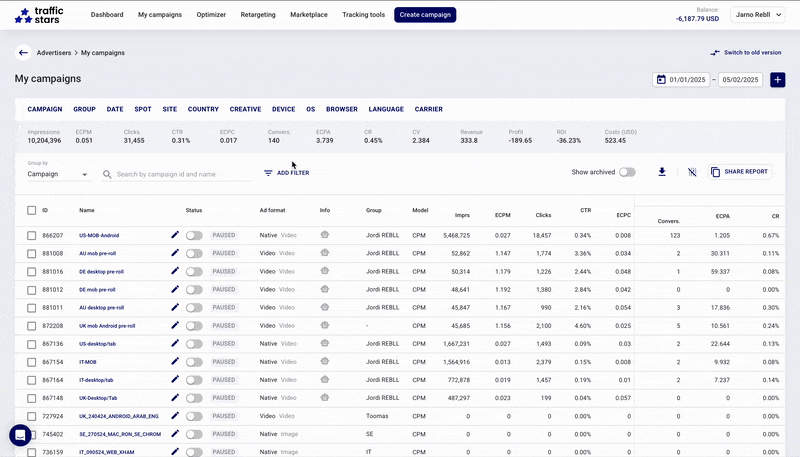
How do I create a new campaign group?
📌 In Group by Groups, use the Create Group option to organize your campaigns efficiently.
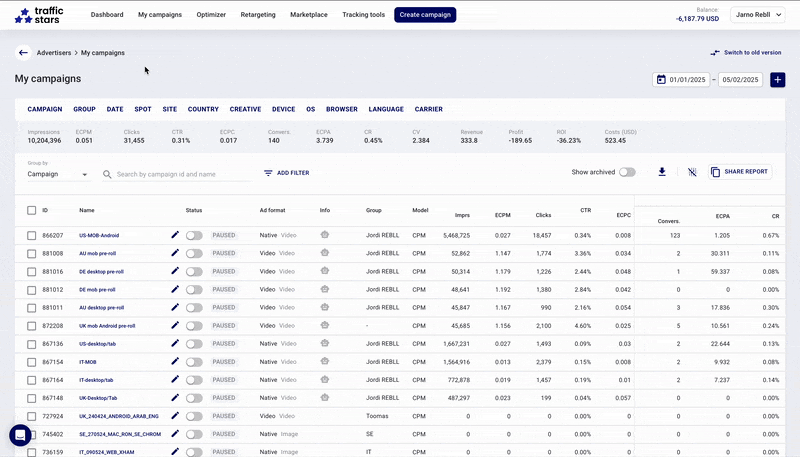
Group Management Context Menu (Right-Click Actions)
📌 The right-click menu allows you to manage campaign groups efficiently with the following options:
- 📊 Statistics. Opens a detailed performance report for all campaigns within the group in the new tab.
- ▶️ Run All in Group. Activates all campaigns within the group, allowing them to receive traffic.
- ⏸️ Pause All in Group. Pauses all campaigns within the group, stopping them from receiving traffic.
- ✏️ Rename Group. Allows you to edit the group’s name for better organization.
- 🔽 Expand Group. Displays a list of all campaigns within the group directly in the interface.
- 📂 Move to Group. Lets you move the entire group to another group for better organization.
- 📁 Archive All in Group. Archives all campaigns in the group, removing them from active management but keeping data available.
- 📂 Unarchive All in Group. Restores all archived campaigns in the group, making them active again.
- 🗑️ Delete Group. Deleting a group gives two options. Only Group – Deletes the group but keeps its campaigns active, moving them to the "Ungrouped" category in the campaign list. Group and Campaigns – Deletes the group and archives all its campaigns (they stop receiving traffic but remain in reports).
⚠️ Note: Campaigns are not permanently deleted, just moved or archived.
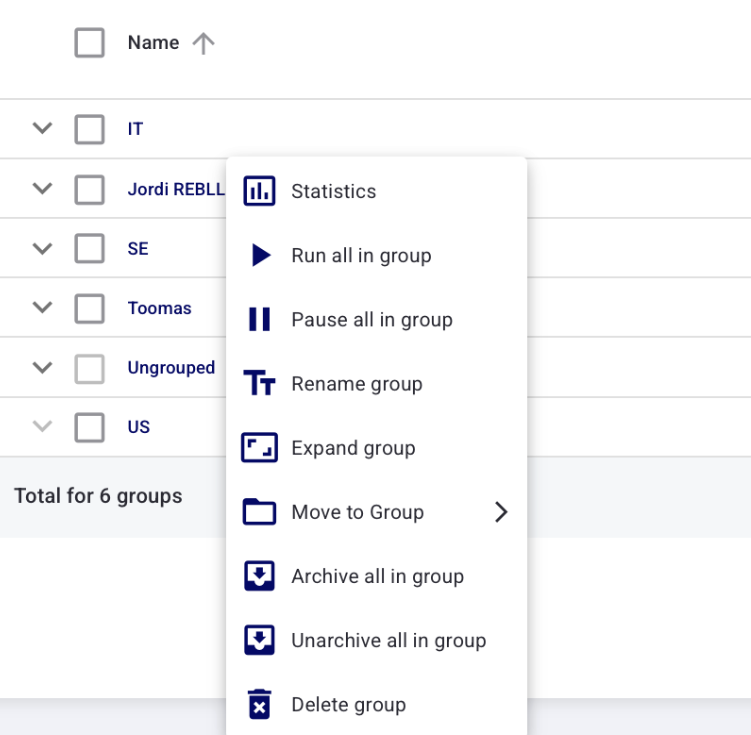
Grouping by Dates
How does date-based grouping work?
📅 Grouping by Date shows daily campaign performance in separate rows.
🚫 Bulk actions are not available in Date grouping.
Therefore, this article has listed the main features of the My Campaigns section. If you have any questions please feel free to contact our support specialists on our website. We will be glad to help you!
support@trafficstars.com
